Как создать приложение в Word или Excel
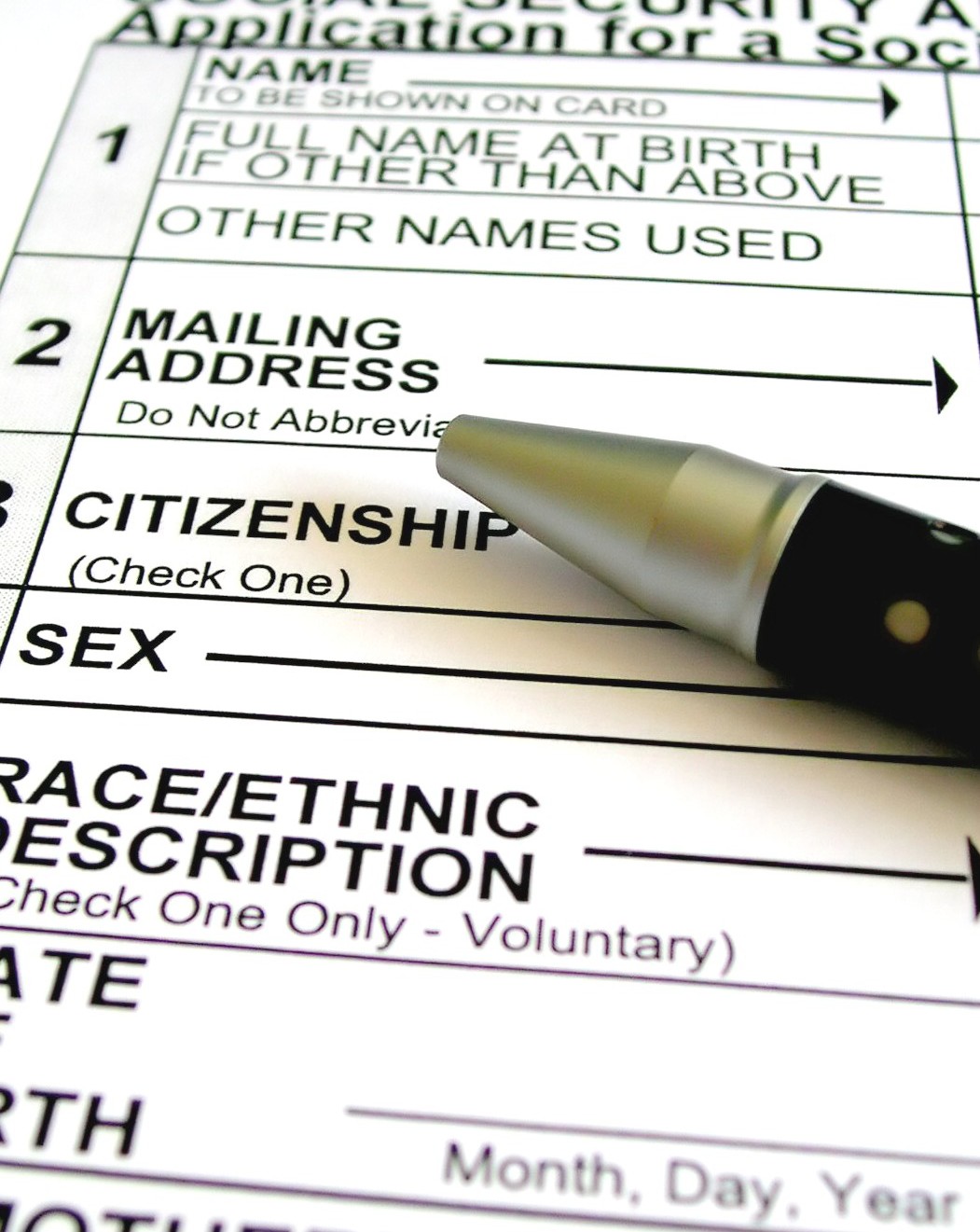
Существует множество стандартных бланков заявлений о приеме на работу. Потенциальный работодатель может приобрести их оптом или распечатать по шаблону. Однако некоторым предприятиям необходимо собирать информацию от потенциальных новых сотрудников, относящуюся к должности. Другие просто предпочитают иметь электронные формы, которые могут заполнять возможные новые сотрудники, с раскрывающимися полями для ответов и флажками. Если вам удобно работать в Microsoft Word или Excel, используйте эти функции и инструменты программы для создания собственного приложения.
Шаг 1
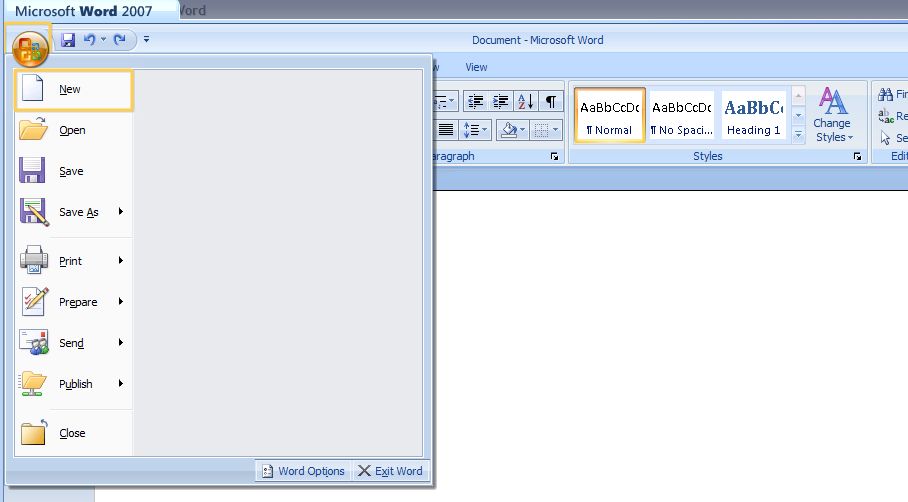
Запустите Microsoft Word. В Word 2003 перейдите в меню «Файл» и нажмите «Создать». В Word 2007 нажмите «Кнопку Office» и выберите «Создать».
Шаг 2

Введите «Заявление о приеме на работу» в поле «Шаблоны в Office Online» и нажмите кнопку «Поиск». В списке «Результаты поиска» выберите «Онлайн-форма заявления о приеме на работу 2-пп». Нажмите кнопку «Загрузить», и приложение откроется как новый документ Word.
Шаг 3
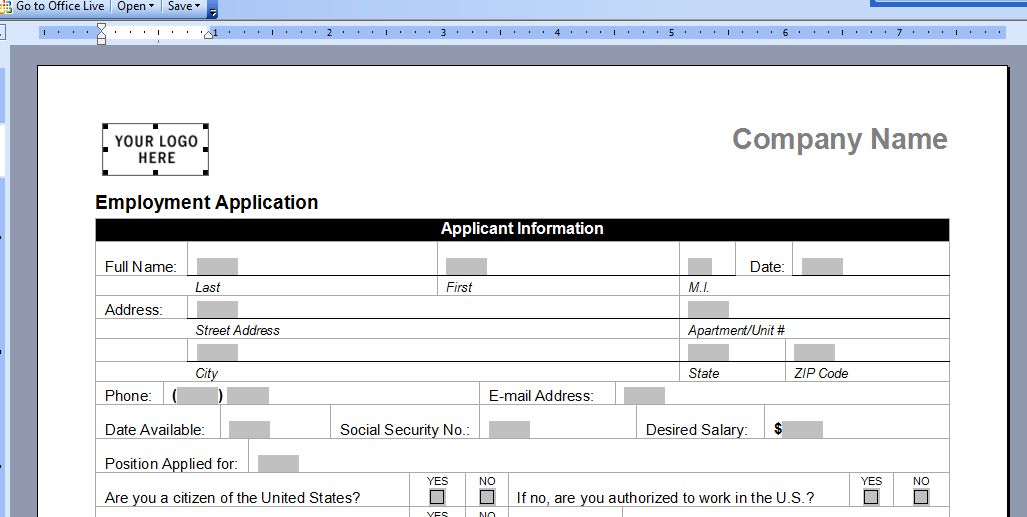
Введите логотип вашей компании, выбрав «Ваш логотип здесь». Перейдите в меню «Вставка» в Word 2003, выберите «Изображение» и нажмите «Из файла». В Word 2007 перейдите на вкладку «Вставка» и нажмите «Изображение». Найдите логотип на своем компьютере и вставьте его. Введите название своей компании в поле «Название компании».
Шаг 4
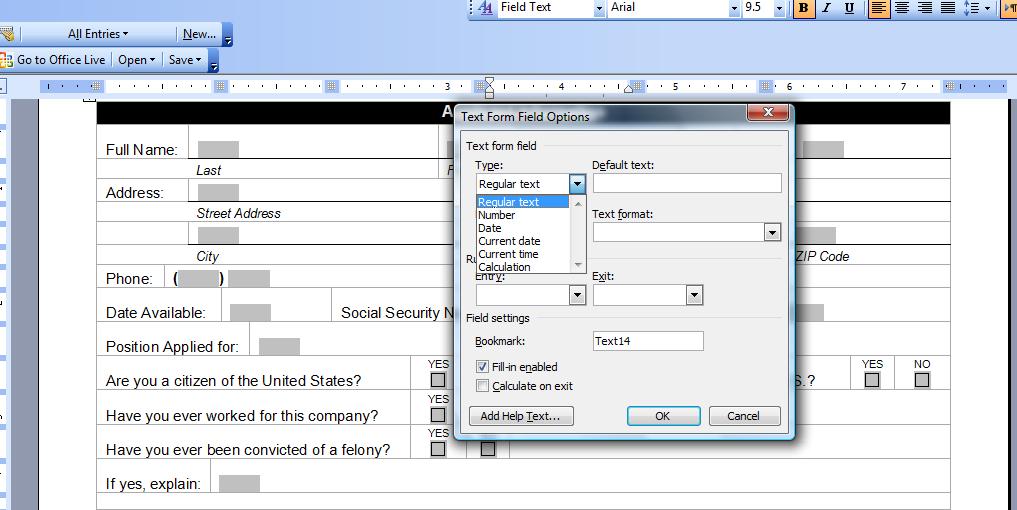
Измените любое из полей примера шаблона, выбрав их и введя текст поверх текста. Чтобы изменить свойства поля формы, дважды щелкните серую область поля, и откроется диалоговое окно «Параметры поля формы». Выберите параметр в раскрывающемся меню или нажмите кнопку «Добавить текст справки», чтобы открыть дополнительные параметры.
Шаг 5
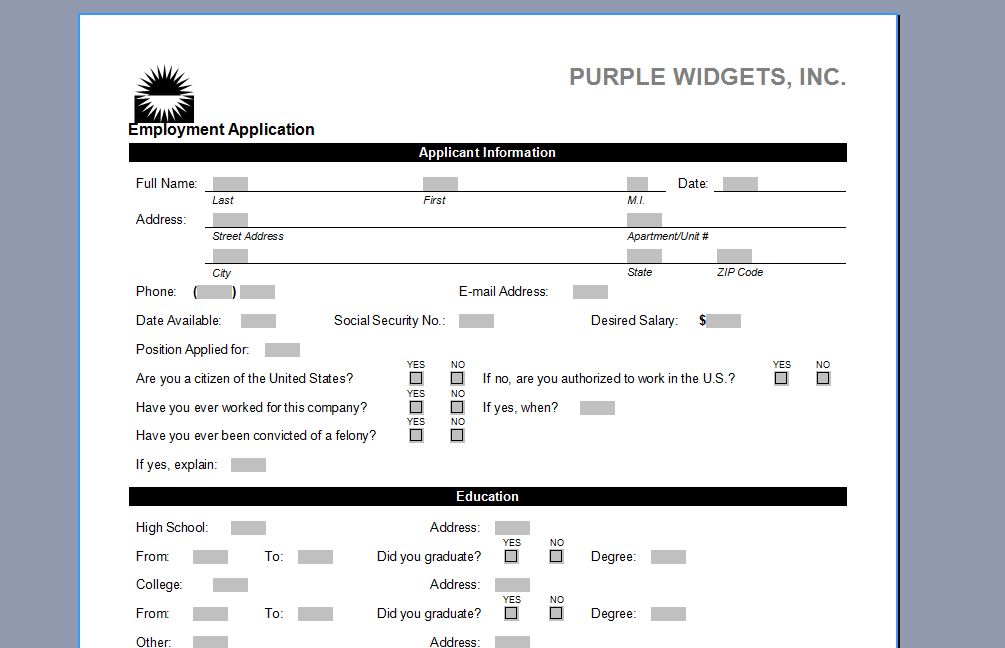
Сохраните приложение, когда закончите. Прежде чем разрешить заявителю заполнить заявку в Word, откройте документ и сохраните его под новым именем, например именем заявителя или датой, чтобы оригинал не был изменен.
Шаг 6
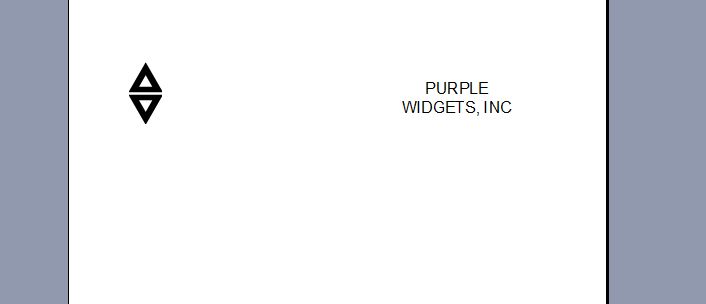
Запустите Microsoft Excel. Откройте новую пустую книгу. Вставьте логотип компании, перейдя в меню «Вставка» в Excel 2003. Укажите «Изображение» и нажмите «Из файла». В Excel 2007 перейдите на вкладку «Вставка» и нажмите «Изображение». Найдите логотип на своем компьютере и вставьте его в левой части страницы. Введите текстовое поле справа и введите в нем название своей компании.
Шаг 7
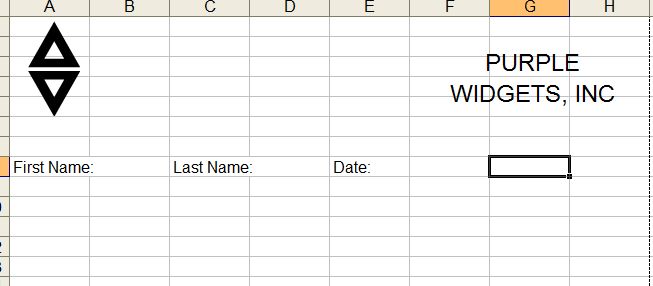
Введите нужные вопросы в ячейки электронной таблицы. Оставьте пустыми соседние ячейки, чтобы заявители могли вводить данные.
Шаг 8
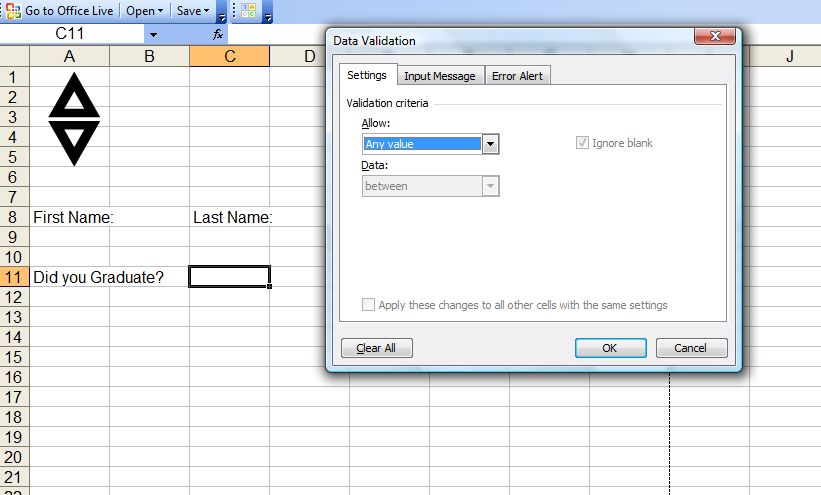
Создайте раскрывающиеся списки «Да» или «Нет», из которых кандидаты могут выбрать ответ. Перейдите на вкладку «Данные» в Excel 2007 или в меню «Данные» в Excel 2003 и выберите «Проверка данных». Перейдите на вкладку "Настройки" диалогового окна "Проверка данных".
Шаг 9
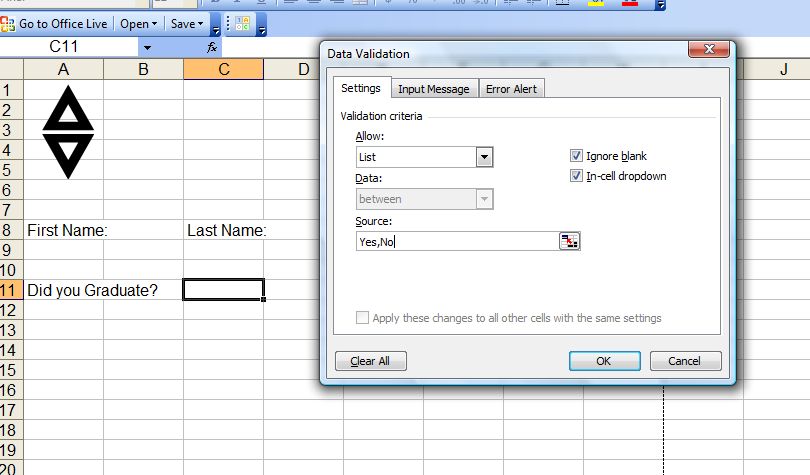
Выберите «Список» в раскрывающемся списке «Разрешить». В поле «Источник» введите «Да, Нет» (без кавычек). Нажмите "ОК", чтобы применить раскрывающийся список.
Шаг 10
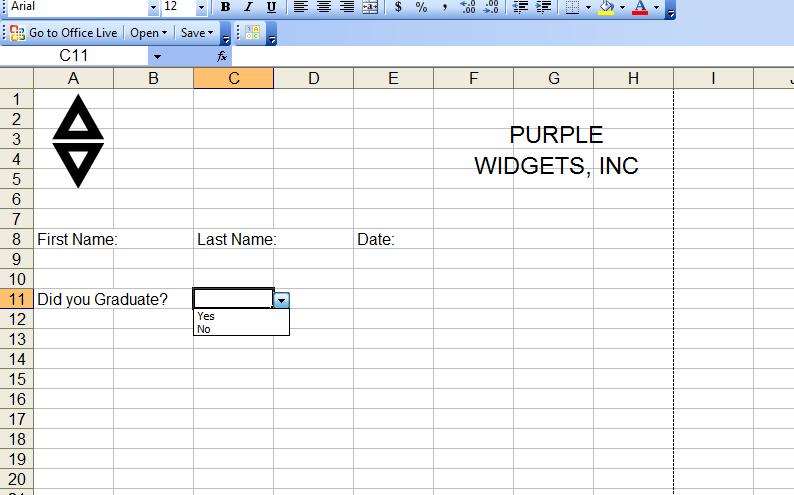
Введите другие данные в поле «Источник» окна «Проверка данных», чтобы создать настраиваемые списки. Введите запятую между каждым элементом списка. Когда заявители щелкнут в ячейке, им будет представлен список вариантов, из которых можно выбрать. Сохраните приложение после завершения.
